Los errores más frecuentes que puedes encontrarte en fórmulas de Excel
Si has trasteado con Excel habrás podido comprobar a lo largo de los años que las funciones son muy útiles y pueden ahorrarnos horas de trabajo pero, al mismo tiempo, son difíciles de implementar. Un error al escribir una fórmula puede hacerla inútil, por lo que conviene conocer bien sus partes y como ponerla en práctica.
Y si bien una fórmula de Excel puede limitarse a un simple cálculo matemático con números enteros o con valores asociados a determinada celda, las más complejas incluyen funciones con las que tal vez no estemos acostumbrados a trabajar.
Para ponerlo un poco más fácil, repasamos los errores más frecuentes con que podemos toparnos al escribir fórmulas de Excel. Por probabilidad, es posible que el error con que nos encontremos forme parte de esta lista, y por lo tanto, lograremos dar con la solución con mayor facilidad.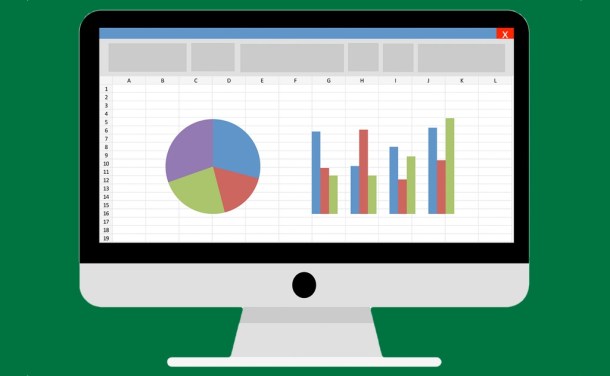
Olvidar el signo igual
Parece algo muy básico pero con las prisas es posible que olvidemos abrir la fórmula de Excel con el habitual símbolo igual. El resultado es que la fórmula se muestre como un contenido normal o traducirse en determinado contenido, como una fecha.
Olvidar algún paréntesis
Los paréntesis constan de apertura y cierre, ya que su función es acotar el contenido que hay entre el paréntesis de apertura y el de cierre. Esto no es problema con una fórmula sencilla, pero si la cosa se complica, con tanto signo y operador podemos olvidarnos del paréntesis de cierre, que suele ser lo más frecuente.
No indicar bien un rango
Para indicar un rango empleamos los dos puntos. Por ejemplo, A1:B1. Si lo hacemos con otro signo o con espacio, el rango aparecerá como nulo.
No incluir todos los argumentos
Este suele ser el error más frecuente debido a la complejidad de ciertas fórmulas. No siempre incluimos toda la información que requiere una fórmula. También podemos encontrarnos con el problema contrario, especificar demasiada información.
No usar el argumento correcto
Además de emplear demasiados argumentos o demasiado pocos, otro problema habitual es el de no indicar el argumento que nos pide la fórmula de Excel que empleamos. Un ejemplo es indicar números donde se nos pide un valor de texto o viceversa.
Hay que fijarse bien en la estructura de una función o fórmula para no cometer este error.
Números con formato
Es recomendable incluir los números en las fórmulas tal cual, sin formato, ya que cualquier signo que incluyamos de más será interpretado erróneamente como un separador, por ejemplo, en el caso de indicar los millares con puntos.
El formato no se debe aplicar dentro de la fórmula sino en el formato de la celda desde el menú de Formato o desde el menú contextual de Excel al hacer clic derecho en esa celda.
Enlazar mal otras hojas
Cuando en una fórmula, en vez de indicar una celda, fila o columna estamos enlazando una hoja de cálculo o libro, debemos hacerlo con comilla simple. Si empleamos otro signo o símbolo separador, la fórmula no entenderá correctamente lo que le estamos indicando.
Por otro lado, para indicar el contenido concreto de esa hoja o libro hay que hacerlo con el símbolo de cierre de exclamación. Ejemplo, para indicar el contenido que hay en la celda B2 de la hoja de cálculo llamada Hoja 2, lo indicaremos =‘Hoja 2’!B2.
Solución 1: La comprobación de errores
Aunque no es perfecta ni hace magia, Excel tiene una función llamada Comprobación de errores pensada precisamente para revisar las fórmulas que hemos incluido en una hoja.
Desde Archivo > Opciones de Excel > Fórmulas encontraremos la opción Habilitar comprobación de errores en segundo plano. Mostrará errores en fórmulas mediante un triángulo en la esquina superior izquierda de la celda afectada.
Para personalizar los avisos de error, podemos afinar desde Reglas de verificación de Excel y activar o desactivar distintas reglas, como: “celdas que contienen fórmulas que dan como resultado un error”, “fórmulas incoherentes con otras fórmulas de la región”, “fórmulas que omiten celdas en una región” o “fórmulas que se refieran a celdas vacías” o ”los datos de una tabla no son válidos”, entre otras opciones disponibles.
Manualmente también podemos comprobar posibles errores desde Fórmulas > Auditoría de fórmulas > Comprobación de errores. Una ventana emergente nos dirá el error encontrado y podremos solicitar ayuda para ver en qué nos hemos equivocado.
Solución 2: La ventana Inspección
Si queremos diseccionar o analizar al detalle una fórmula de Excel para entenderla mejor o para discernir si hay algún posible error, la manera más directa es con la ventana Inspección.
Primero le indicamos a Inspección que queremos vigilar Celdas con fórmulas, opción que encontraremos en Inicio > Editar > Buscar y seleccionar > Ir a Especial > Fórmulas. Luego vamos a la pestaña Fórmulas, y en el grupo Auditoría de fórmulas pulsamos en Inspección y luego en Agregar inspección… y en Agregar.
Obtendremos una lista de las fórmulas organizadas por libro y hoja de cálculo indicando la celda, el valor y la fórmula que hemos empleado. Así podremos analizar una a una en busca de errores.
GERSON VALENCIA 3 "A"
About
gerson
Copyright ©
BIENVENIDO A MI BLOGGER SOBRE MICROSOFT EXCEL | Powered by Blogger







0 comentarios:
Publicar un comentario